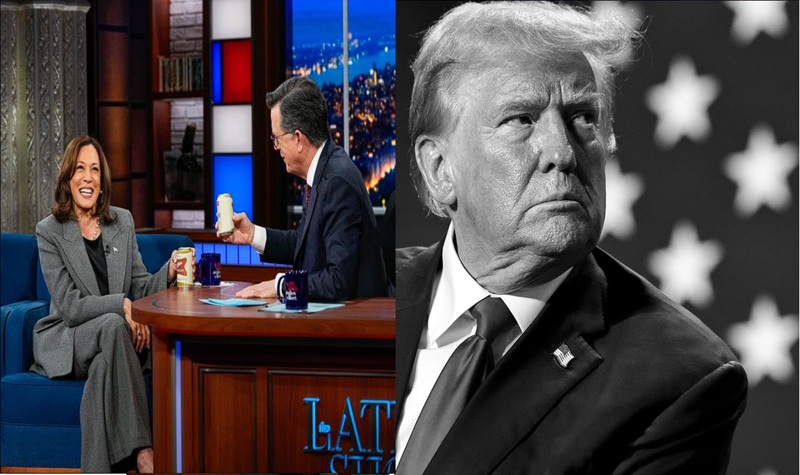In today’s fast-paced world, having a speedy Android phone is more of a necessity than a luxury. If you find yourself frustrated with a lagging device, don’t worry; you’re not alone. Many users experience a slowdown over time, but the good news is that there are numerous strategies to boost your Android phone’s performance. In this comprehensive guide, we’ll explore practical tips and tricks to make your Android phone fast and efficient. From managing apps to tweaking system settings, these methods will help you enjoy a seamless experience on your device.
Table of Contents
1. Keep Your Software Updated
One of the simplest yet most effective ways to ensure your Android phone runs smoothly is to keep it updated. Manufacturers regularly release updates that not only bring new features but also include bug fixes and performance enhancements. To check for updates:
- Go to Settings.
- Scroll down and select System.
- Tap on System update.

If an update is available, download and install it. Regular updates can significantly improve your device’s performance and security. It will make your android phone fast.
2. Uninstall Unnecessary Apps
Over time, we tend to accumulate apps that we rarely use. These apps not only take up valuable storage space but can also run in the background, consuming resources. To boost your Android phone’s speed, it’s crucial to remove unused apps. Here’s how:
- Open Settings.
- Select Apps & notifications.
- Tap on See all apps.
- Choose the app you want to uninstall and tap Uninstall.
By doing this, you’ll free up space and reduce the load on your phone’s processor. It will make your android phone fast.
3. Disable Bloatware
Most Android phones come with pre-installed apps from the manufacturer or carrier, known as bloatware. These apps can slow down your device. While you might not be able to uninstall all of them, you can disable them to prevent them from running in the background. To disable bloatware:
- Go to Settings.
- Tap on Apps & notifications.
- Select See all apps.
- Find the app you want to disable, tap on it, and select Disable.
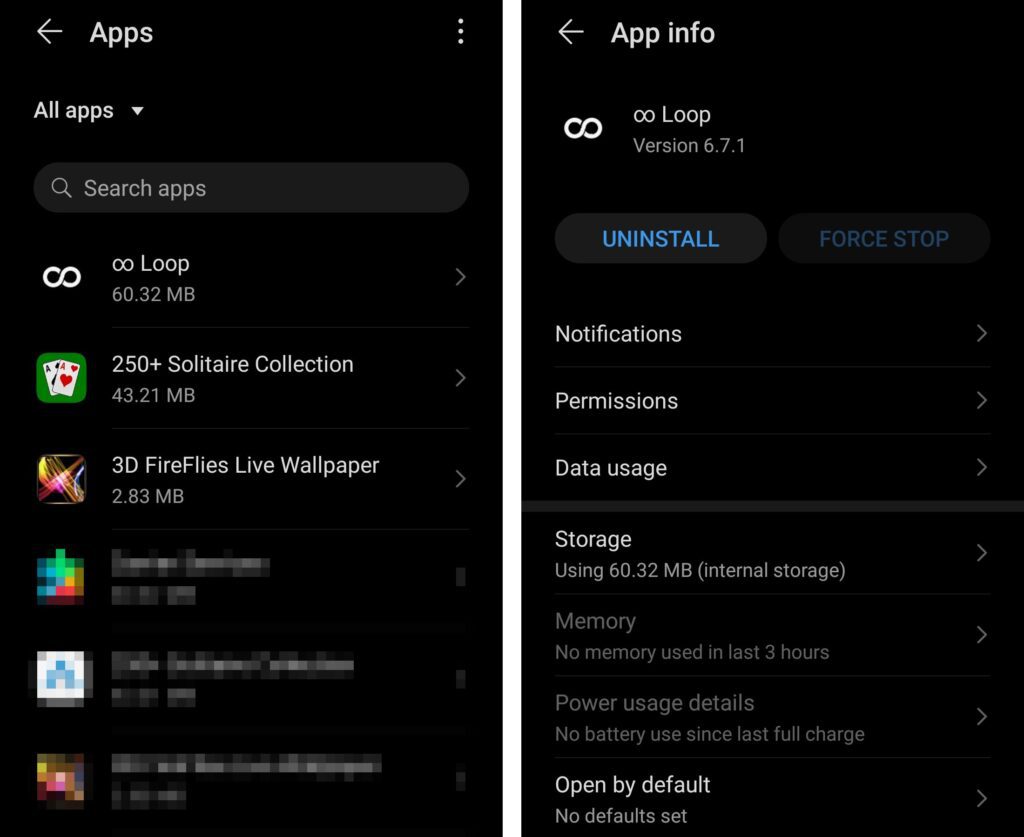
Disabling bloatware can make a noticeable difference in your phone’s performance. It will make your android phone fast.
4. Clear Cached Data
Cached data can accumulate over time, leading to slow performance. Clearing the cache can free up storage space and improve your device’s speed. To clear cached data:
- Open Settings.
- Go to Storage.
- Tap on Cached data and confirm to clear it.
Alternatively, you can clear the cache for individual apps:
- Go to Settings.
- Select Apps & notifications.
- Tap on See all apps.
- Choose an app and tap on Storage.
- Select Clear cache.
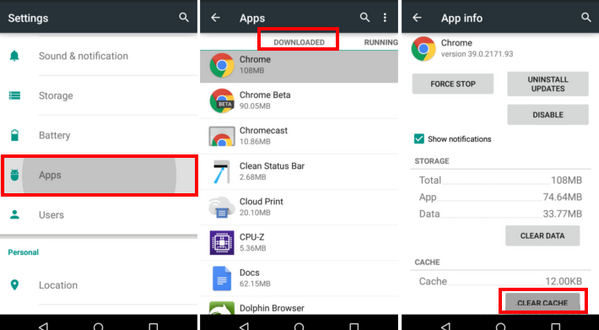
Clearing cached data regularly can keep your Android phone running smoothly. It will make your android phone fast.
5. Manage Background Processes
Background processes can significantly affect your phone’s performance. Some apps continue to run in the background, consuming resources. To manage these processes:
- Go to Settings.
- Select Battery.
- Tap on Battery usage.
- Identify apps that are consuming excessive battery and resources.
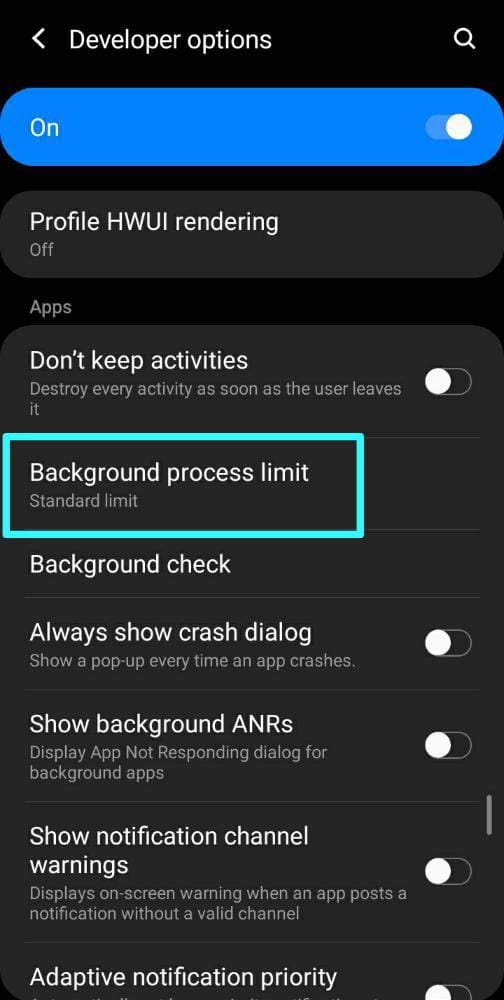
You can either uninstall these apps or adjust their settings to limit background activity.
6. Use a Lighter Launcher
The default launcher on your Android phone might not be optimized for performance. Switching to a lighter, more efficient launcher can speed up your device. Popular lightweight launchers include Nova Launcher, Microsoft Launcher, and Apex Launcher. These launchers are highly customizable and often consume fewer resources than the default launcher.
To change your launcher:
- Download and install the launcher from the Google Play Store.
- Open Settings.
- Tap on Apps & notifications.
- Select Default apps.
- Choose the new launcher as your default home app.
A lighter launcher can significantly enhance your Android phone’s responsiveness.
7. Limit Widgets and Live Wallpapers
Widgets and live wallpapers can be visually appealing but often come at the cost of performance. They consume battery and processing power. To make your Android phone fast, consider reducing the number of widgets and using static wallpapers instead. To remove widgets:
- Long-press the widget on your home screen.
- Drag it to the Remove option at the top of the screen.
Switch to a static wallpaper by:
- Long-pressing on the home screen.
- Selecting Wallpapers.
- Choosing a static image.
These simple changes can free up resources and make your device faster.
8. Disable Animations
Animations can make the interface look smooth but can also slow down your device. Disabling or reducing these animations can make your Android phone fast. To adjust animation settings:
- Enable Developer options by going to Settings > About phone and tapping Build number seven times.
- Go to Settings > System > Developer options.
- Scroll down to the Drawing section.
- Adjust Window animation scale, Transition animation scale, and Animator duration scale to 0.5x or off.
Reducing animations can result in a more responsive user experience.
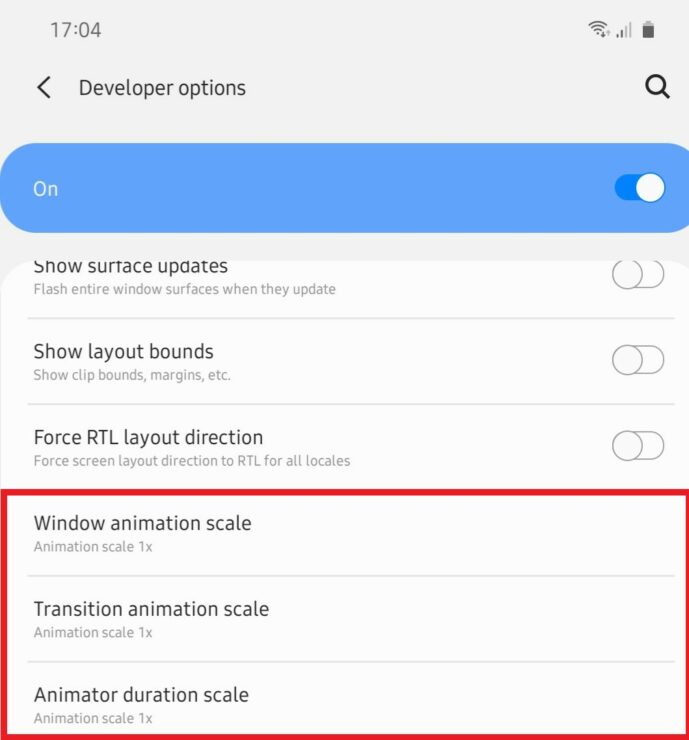
9. Free Up Storage Space
Running low on storage can significantly slow down your device. Regularly cleaning up your storage can help maintain optimal performance. To free up storage space:
- Delete unnecessary files and apps.
- Use a file manager app to locate and remove large files.
- Move photos, videos, and other media to cloud storage or an external SD card.
You can also use the built-in Storage tool in Settings to identify and delete unnecessary files.
10. Perform a Factory Reset
If your Android phone is still slow after trying all the above methods, a factory reset might be necessary. This will wipe all data from your device and restore it to its original state, potentially resolving any software issues causing slowdowns. Before performing a factory reset, ensure you back up all important data. To perform a factory reset:
- Go to Settings.
- Select System.
- Tap on Reset options.
- Choose Erase all data (factory reset) and confirm.
A factory reset can give your device a fresh start, often resulting in improved performance.
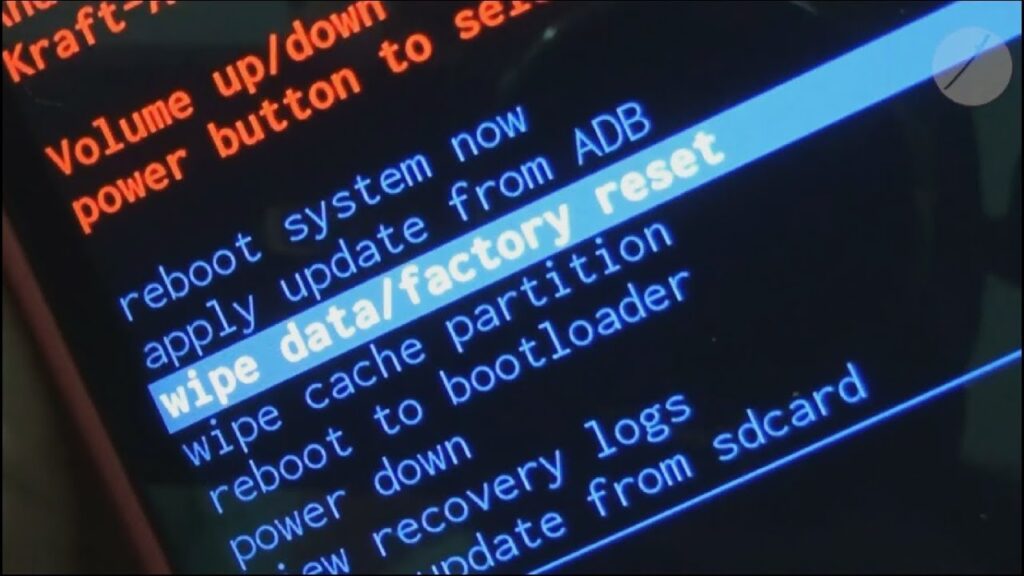
11. Use Performance-Boosting Apps
There are several apps designed to make your Android phone fast. These apps can clean up junk files, manage RAM, and provide other useful features. Some popular options include CCleaner, Files by Google, and SD Maid. Download these apps from the Google Play Store and follow their instructions to optimize your device.
12. Update Your Apps
Keeping your apps updated ensures they run efficiently and are free from bugs that can slow down your device. Developers regularly release updates to improve performance and compatibility. To update your apps:
- Open the Google Play Store.
- Tap on the Menu icon and select My apps & games.
- Tap Update all to update all your installed apps.
Regular updates can keep your apps running smoothly and help maintain your phone’s overall performance.
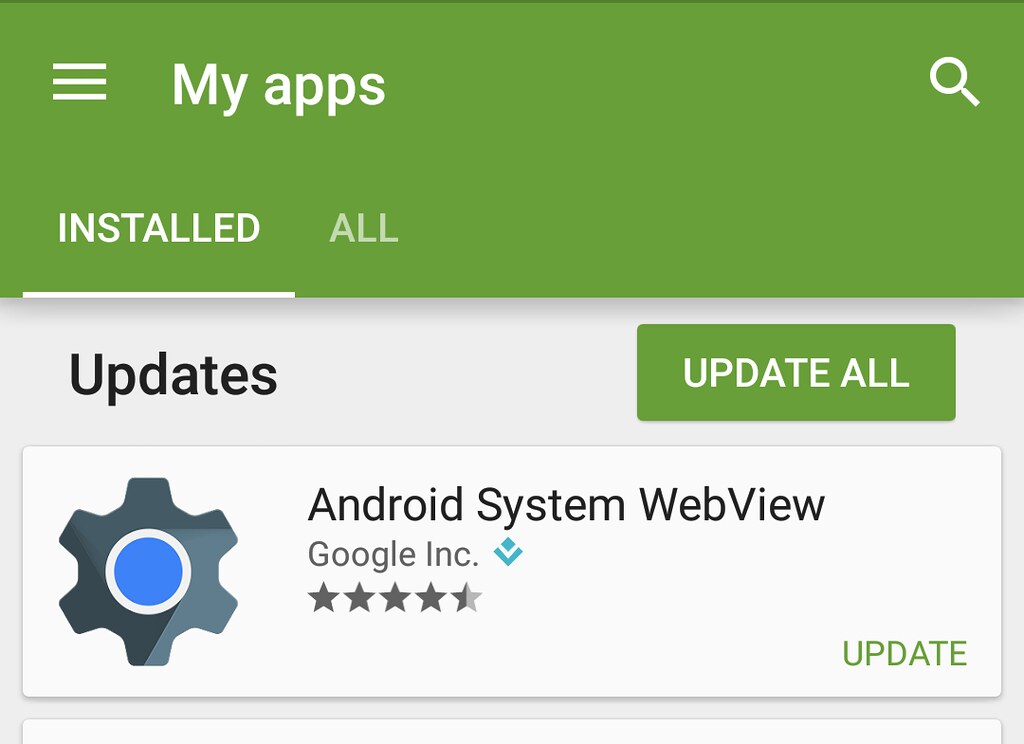
Conclusion
A slow Android phone can be incredibly frustrating, but with the right strategies, you can significantly improve its speed and performance. By keeping your software updated, managing apps and background processes, using lighter launchers, and performing regular maintenance, you can ensure your device remains fast and efficient. Remember to periodically clear cached data, free up storage space, and consider a factory reset if necessary. With these tips, you’ll enjoy a smoother, more responsive Android experience.
Start implementing these tips today and see the difference they make in your Android phone’s performance!
Trump Calls for Investigation into Harris’ ’60 Minutes’ Interview, Claims Editing Bias
Spread the loveFormer U.S. President Donald Trump has called for a formal investigation into Vice Pr…
Why Biden Called DeSantis ‘Gracious’ After He Snubbed Kamala Harris
Spread the loveOn Wednesday, President Joe Biden addressed the nation about the looming threat of Hu…
Trump Insults Harris and Women During Pennsylvania Rally Amid Hurricane Milton
Spread the loveOn Wednesday, as Hurricane Milton made landfall in Florida, former President Donald T…
Kamala Harris Surpasses Donald Trump Among Suburban Voters, Poll Finds
Spread the loveSuburban voters, a group that makes up about half of the U.S. electorate and mirrors …
To Name or Not to Name: Trump Becomes a Key Issue in Connecticut House Debate
Spread the loveIn a heated debate for Connecticut’s 5th Congressional District, Democrat Jahan…
Donald Trump Declines CNN’s Debate Deadline, Says ‘There Will Be No Rematch’
Spread the loveDonald Trump has disappointed many Americans who were hoping for another debate betwe…